Cara Menyembunyikan dan Menampilkan Drive Hardisk | INDOBLOG BLITAR - Mungkin Anda pernah menjumpai masalah ini pada Windows Anda, atau mungkin Anda sedang menglamai masalah ini sekarang. Saat Anda membuka My Computer atau Windows Explorer Anda, ternyata Drive/Partisi Hardisk hilang !! Jangan panik dulu, semuanya bisa diselesaikan jika kepala kita dingin. Baca artikel ini jika Anda ingin mengetahui bagaimana cara mengembalikan dan menampilkan kembali partisi hardisk yang hilang. Bahkan akan saya paparkan juga bagaimana cara untuk menyembunyikan partisi Hardisk milik Anda, dan berikut caranya :
METODE 1 : Menampilkan Drive Hardisk yang hilang menggunakan Computer Management
1. Buka "Computer Management", caranya Klik kanan pada My Computer > dan pilih "Manage".

2. Arahkan pada Computer Management > Storages > Disk Management
3. Klik kanan pada HDD yang belum diberi nama, kemudian pilih "Change drive letter and Path"

4. Pilih "Drive" yang Anda inginkan pada "Assign the following drive letter", A:,V:,I:,Z:,dll terserah Anda > kemudian pilih "Ok".

5. Ulangi langkah-langkah tersebut untuk partisi-partisi yang belum diberi nama atau namanya belum ada pada Windows Explorer.
METODE 2 : Menampilkan Drive Hardisk yang hilang menggunakan CMD
1. Anda harus mengetahui Partisi Hardisk apa yang hilang, dalam contoh kali ini Partisi yang hilang adalah "D:"
1. Anda harus mengetahui Partisi Hardisk apa yang hilang, dalam contoh kali ini Partisi yang hilang adalah "D:"

2. Buka Command Prompt (CMD) milik Anda, klik start > Run (Windows+R) > kemudian ketikkan "CMD".

3. Setelah jendela CMD terbuka, ketikkan "DISKPART" dan tekan "Enter".

4. Kemudian ketikkan "LIST VOLUME", dan akan muncul daftar Drive
yang ada di PC Anda. Seperti yang saya bilang tadi partisi yang hilang
pada contoh kali ini adalah "D:". Dan pada "LIST VOLUME" memang tidak terlihat drive "D:".

5. Untuk selanjutnya kita akan menampilkan partisi "D:".
- Pilih Drive yang tersembunyi dengan mengetikkan kode "SELECT VOLUME ...", dan pada contoh kali ini Drive yang hilang berada di "VOLUME 2" maka kodenya menjadi "SELECT VOLUME 2".
- Setelah itu ketikkan perintah "ASSIGN LETTER ...", pada contoh kali ini drive yang hilang adalah "D:",maka kodenya menjadi "ASSIGN LETTER D"

6. Setelah itu akan muncul pesan "DiskPart successfully assigned the drive letter or mount point" dan cek drive tersebut dengan membuka Windows Explorer.

METODE 3 : Cara Menyembunyikan Drive atau Partisi Hardisk Menggunakan CMD
1. Caranya sama persis seperti Metode 2, perbedaannya hanya pada langkah
ke-5. Apabila pada Metode ke-2 (menampilkan drive hardisk) sesudah Anda
melakukan "SELECT VOLUME..." anda mengetikkan kode "ASSIGN LETTER...". Maka untuk menyembunyikannya setelah Anda melakukan "SELECT VOLUME..." Anda mengetikkan kode "REMOVE LETTER...", pada contoh kali ini saya akan menyembunyikan Drive "E:", maka kodenya menjadi "REMOVE LETTER E".

2. Setelah itu akan muncul pesan "DiskPart removed the drive letter,
but your computer needs to be rebooted before the change take effect".
Restart PC Anda dan lihat hasilnya.
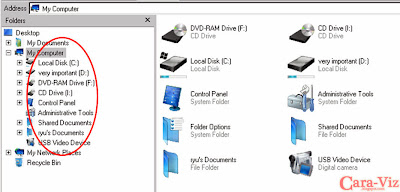






Terimakasih Sudah Berkunjung Ke INDOBLOG BLITAR ..
Apabila ada link yang rusak tolong kasih tau saya agar secepatnya saya betulkan ... TERIMAKASIH ..
Emoticon